1. java 버전 변경
일단 우아한 테크코스에서는 java 8.0 (JDK 1.8) 버전을 사용합니다.
자바8이 설치되어있지 않으시다면 설치먼저 하셔야합니다.
1.1 Java 8 설치 (설치가 되어있다면 1.2로 넘어가세요)
아래는 다른 분의 링크입니다. 이 포스팅에는 자바설치하는 과정까지는 담지않을게요!
https://gilu-world.tistory.com/72
OS X(맥 OS) - Java 다운로드 및 환경변수 설정(JDK 1.8 - 8u251)
자바 환경변수 설정 안녕하세요. 이번 글에서는 자바를 사용하기 위해 가장 먼저 해야 하는 JDK 환경변수를 맥 OS에서 설정하는 방법을 소개하도록 하겠습니다. 준비물 - JDK 파일 - 오라클
gilu-world.tistory.com
1.2 터미널 Java 버전 변경 (설정 되어있으시면 넘어가도 됩니다.)
이 설정을 해주는 이유는 우테코의 gradlew 테스트를 터미널에서 통과하기 위한 목적이 있고, 이렇게 안해주면 프로젝트를 다시 열때 다른 버전으로 열리는 경우도 있더라구요.
인텔리제이 아래쪽을 보시면 인텔리제이의 터미널을 열 수 있습니다.
이 터미널은 맥에서 따로 여는 터미널과 다른 터미널로 해당 프로젝트 전용 터미널이라고 생각하시면 됩니다.
먼저 터미널에서 자바버전을 확인해볼게요.
$ java -version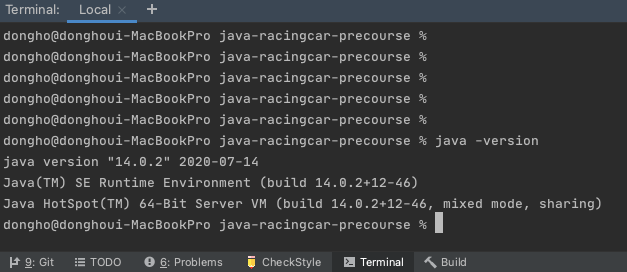
저는 현재 14.0버전으로 설정되어있습니다.
현재 설치되어있는 자바 버전들을 확인하고
$ /usr/libexec/java_home -V
버전을 바꿉니다.
저는 쉘이 bash가 아니라 zshrc여서 .zshrc를 해줬지만 쉘이 bash이신분은 source ~/.bash_profile 을 해주시면 될거에요.
$ export JAVA_HOME=$(/usr/libexec/java_home -v 1.8)
$ source ~/.zshrc본인 터미널이 bash인지 zsh인지 확인하려면 터미널을 여셔서 윗부분을 확인하시면 됩니다.

그리고 자바버전이 잘 바뀌었는지 확인합니다.
$ java -version
1.3 인텔리제이 자바버전 변경
하.. 프로젝트에서 자바버전 변경도 해줘야됩니다.
File -> Project Structure... -> Project Settings의 Project -> Project SDK에서 Java 1.8 버전을 선택해줍니다.

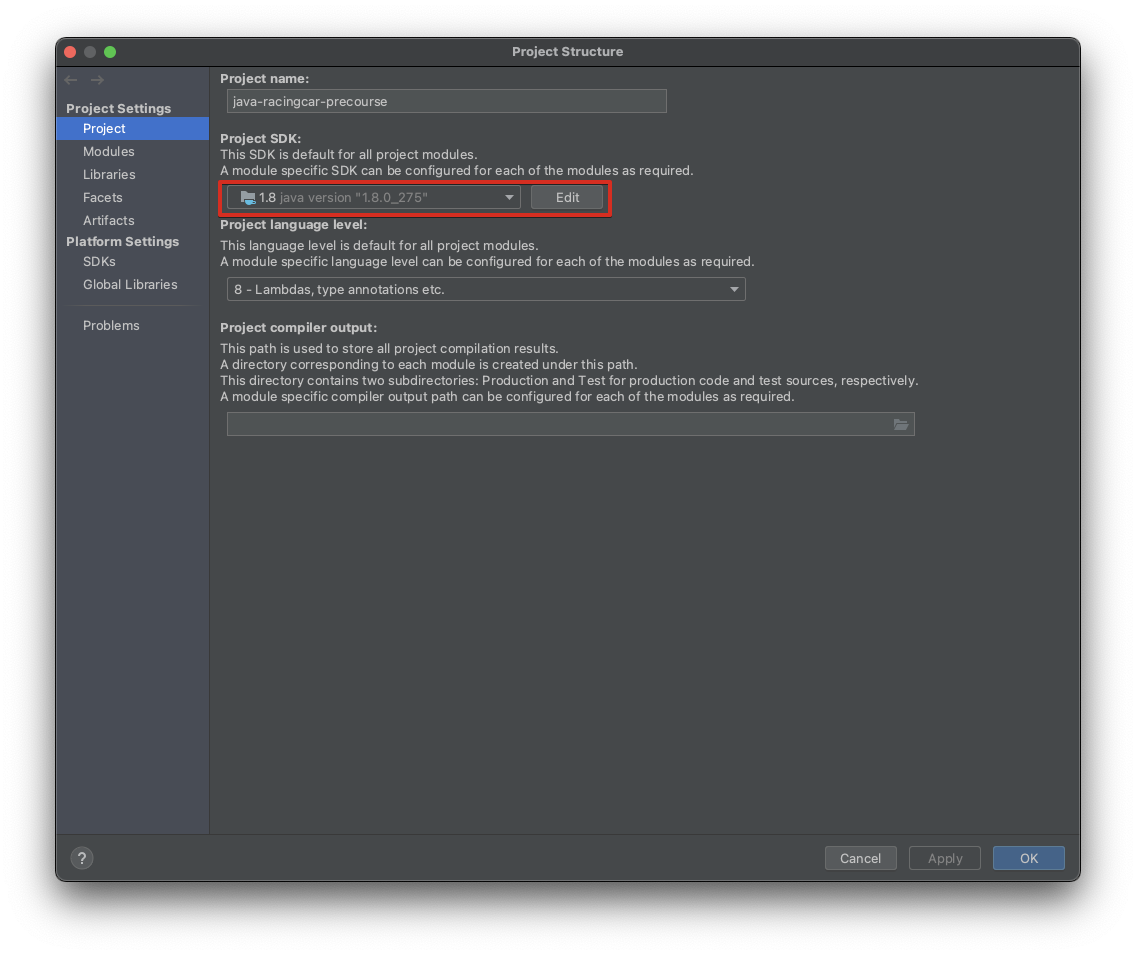
File -> Project Structure... -> Project Settings의 Modules 에서도 버전을 8로 맞춰줍니다.

그리고 왼쪽 프로젝트 구조에서 External Libraries가 1.8버전인지 확인해줍니다.

이쯤 하면 될것 같지만 하나 더 설정을 해줍시다.
IntelliJ IDEA -> Preferences... -> Build, Execution, Deployment -> Build Tools -> Gradle -> Gradle JVM을 1.8로 설정


드디어 자바 버전 설정 끝!
2. Java Convention 설정
우테코 과제는 자바컨벤션을 지키면서 프로그래밍 해야합니다.
우테코에서는 가이드라인으로 네이버 핵데이 자바 컨벤션 문서를 지정해주었습니다.
그래서 이 문서를 바탕으로 우테코 과제를 할때 적용해야할 설정들을 정리해보았습니다.
참고로 아래 설정으로 잡을 수 없는 컨벤션들은 아래와 같습니다. 그러므로 본인이 직접 지켜주셔야 합니다.
- 한국어 발음대로의 표기 금지
- 클래스 이름에 명사 사용
- 인터페이스 이름에 명사/형용사 사용
- 메서드 이름은 동사/전치사로 시작
- 테스트 클래스는 'Test’로 끝남
- 대괄호 뒤에 공백 삽입
- 주석문 기호 전후의 공백 삽입
* CheckStyle 설정은 저는 사용을 안해서 정리하지 않았습니다. (적용이 잘 안되더군요!)
* build.gradle 설정은 build.gradle파일을 수정하면 생기는 코끼리 새로고침 모양을 눌러주어야 새로 빌드되면서 적용됩니다.
2.1 UTF-8 인코딩 설정
build.gradle에 아래 코드를 넣어줍니다.
compileJava.options.encoding = 'UTF-8'
compileTestJava.options.encoding = 'UTF-8'
2.2 Formatter 설정
* 문서가 자세히 잘 나와있어서 문서를 거의 복붙했습니다.
naver-intellij-formatter.xml 파일을 아래와 같이 적용한다.
- 포멧터 다운로드
- https://github.com/naver/hackday-conventions-java/blob/master/rule-config/naver-intellij-formatter.xml 에서 naver-intellij-formatter.xml 을 다운로드 한다.
- Scheme 설정
- IntelliJ IDEA > Preferences... 메뉴로 이동한다. (단축키 Alt + Shift + S )
- Editor > Code Style > Java 항목으로 이동한다.
- Scheme 항목의 오른쪽에 있는 톱니바퀴 아이콘을 클릭한다.
- Import Scheme > IntelliJ IDEA Code Style XML 을 선택한다.
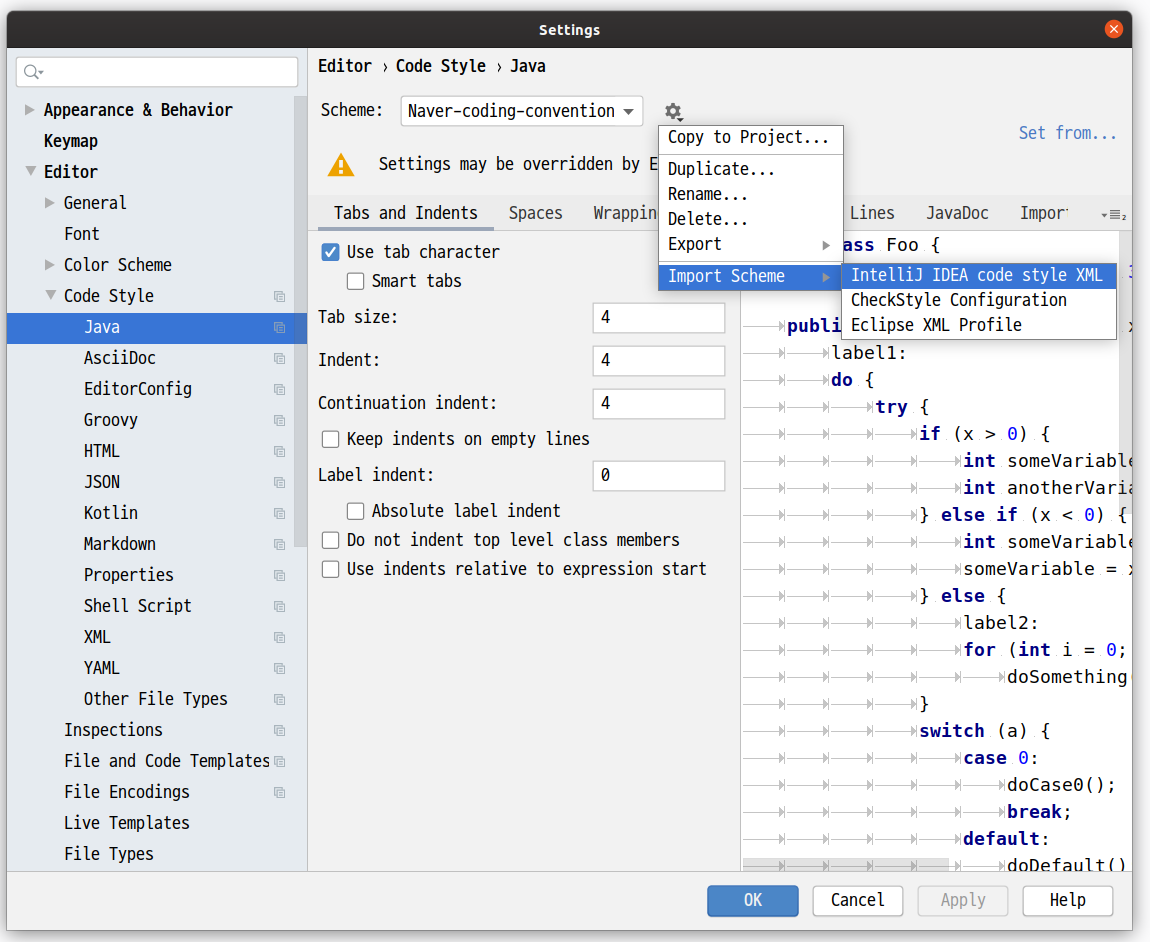
- 1에서 다운로드한 naver-intellij-formatter.xml 파일을 선택한후 [OK] 버튼을 누른다.

- TO 항목에는 naver-intellij-formatter.xml 안에 선언된 'Naver-Coding-Convnetion-v1.2’와 같은 이름이 디폴트로 나온다. 이 이름은 IntelliJ에서 전역적인 식별자가 되어서 다른 프로젝트에도 참조가 된다. 포멧터를 커스터 마이징했거나 프로젝트마다 다른 포멧터 설정을 쓴다면 이 스키마의 이름이 유일성 있게 인지되도록 수정한다.
- Settings 레이어의 [OK] 버튼을 누른다.
2.3 Formatter 자동적용 시키기
Save Actions plugin을 활용하면 파일을 저장하는 순간 포멧터를 자동 적용할 수 있다.
- IntelliJ IDEA > Preferences... ( Ctrl + Alt + S ) > Plugins 메뉴로 이동
- Marketplace 탭에서 'Save Actions' 로 검색
- Save Actions' plugin의 상세 설명 화면에서 `[Install] 버튼 클릭
- IntelliJ를 재시작
- IntelliJ IDEA > Preferences... > Save Actions 메뉴로 이동
- 아래 항목을 체크
- Activate save actions on save
- Optimize imoprts
- Refomat file
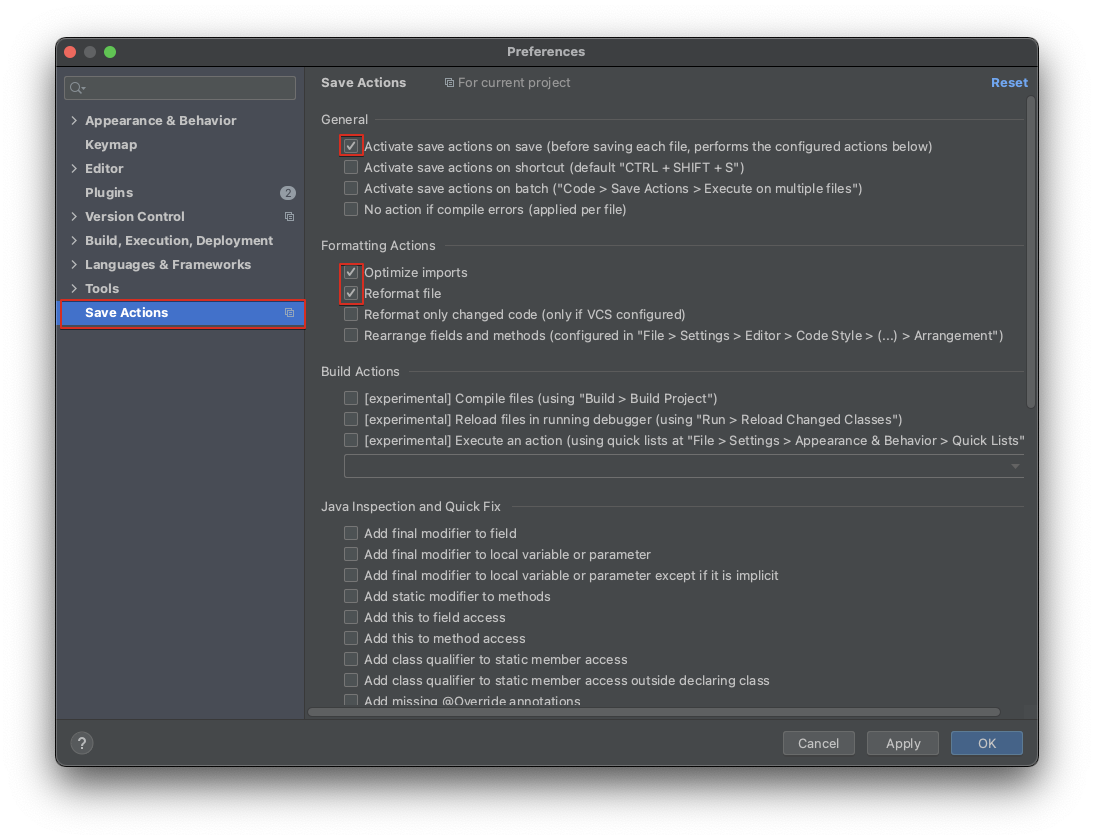
2.4 일괄 변환 (과제 제출 전 마지막에 한번 해주시면 될 것 같습니다.)
프로젝트의 홈디렉토리에 커서를 놓은채로 아래의 메뉴를 실행하면 프로젝트의 모든 소스에 해당 설정을 일괄 적용한다.
- 인텔리제이 위의 오른쪽 돋보기 (또는 Shift 빠르게 두번) > Line Separators > LF로 설정


- Code > Reformat Code, Optimize Imports
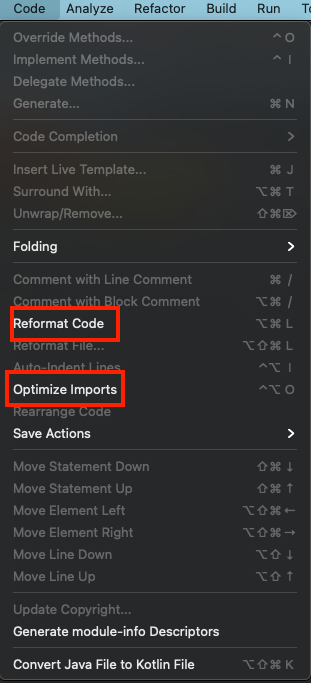
- 인텔리제이 위의 오른쪽 돋보기 (또는 Shift 빠르게 두번) > Auto-Indent Lines

브랜치 변경하기
작업할땐 master브랜치가 아닌 자신의 브랜치를 생성해 그 곳에서 커밋을 쌓아야합니다!!!
다들 브랜치 생성/변경 잊지 말길
일단 저는 이렇게 해서 제출 하고있습니다.
만약 틀린 점을 발견하거나 보완할 점을 발견하신다면 댓글로 남겨주세요!!
다들 우테코 화이팅!
'Web > 팁' 카테고리의 다른 글
| [GitHub] Support for password authentication was removed on August 13, 2021. 에러 (0) | 2021.08.17 |
|---|---|
| [Spring] main과 test에서 따로 동작하는 클래스 만들기 (0) | 2021.07.15 |
| [IntelliJ] [Java] UnsupportedClassVersionError 해결 (0) | 2021.07.14 |
| [IntelliJ] Gradle 프로젝트 불러올때 에러해결 (4) | 2021.07.14 |
| [Spring] [IntelliJ] 정적리소스 서버 재시작없이 바로 반영하기 (0) | 2021.05.20 |